如何在Mac上拨打电话?遇到问题怎么办?
31
2024-08-23
在使用Mac电脑时,我们有时会遇到某个程序窗口无响应或者死机的情况,这时就需要强制关闭这个窗口或者结束该任务。本文将介绍如何在Mac上快速强制关闭一个程序窗口,并解决窗口无响应的问题。
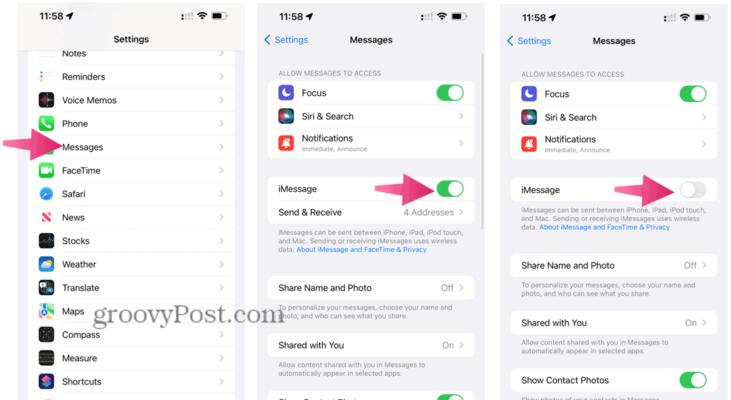
1.了解强制关闭:掌握如何在Mac上强制关闭一个程序窗口是非常重要的,尤其是当我们无法正常关闭窗口时。强制关闭可以通过强制退出程序来解决窗口无响应或者死机问题。
2.使用快捷键:在Mac上,有一个快捷键组合可以帮助我们快速强制关闭一个程序窗口。只需同时按下“Command”、“Option”和“Esc”键,就可以打开“强制退出应用程序”窗口。
3.找到目标窗口:在“强制退出应用程序”窗口中,我们可以看到当前打开的所有程序窗口和任务。找到目标窗口,可以通过点击选中或使用方向键进行选择。
4.选择强制关闭:一旦选中目标窗口,可以点击右下角的“强制关闭”按钮来结束该任务。在确认弹窗中,点击“强制关闭”即可。
5.使用ActivityMonitor:除了使用快捷键外,我们还可以通过ActivityMonitor来强制关闭一个程序窗口。ActivityMonitor是Mac系统自带的一款工具,可以监测和管理所有正在运行的进程和任务。
6.打开ActivityMonitor:在“Finder”中,通过“应用程序”文件夹找到“实用工具”文件夹,并打开其中的“ActivityMonitor”应用程序。
7.查找目标进程:在ActivityMonitor中,可以看到所有正在运行的进程和任务。使用搜索框或手动查找,找到目标程序窗口对应的进程。
8.选中目标进程:一旦找到目标进程,可以点击选中,并点击左上角的“停止进程”按钮。
9.确认关闭:在确认弹窗中,点击“停止”按钮以结束该进程。请注意,该操作可能会导致数据丢失,请确保已保存好工作。
10.使用终端命令:对于一些高级用户,我们也可以使用终端命令来强制关闭一个程序窗口。打开“终端”应用程序,并输入适当的命令以结束目标进程。
11.查找进程ID:我们需要查找目标进程的进程ID(PID),可以使用命令“psaux|grep[进程名]”来查找。
12.终止进程:一旦找到目标进程的PID,我们可以使用命令“kill[PID]”来终止该进程。
13.注意事项:虽然强制关闭一个程序窗口可以解决窗口无响应的问题,但这可能会导致未保存的工作丢失。在进行强制关闭之前,请务必确保已保存并备份所有重要的数据。
14.频繁无响应问题:如果某个程序窗口经常出现无响应的情况,可能是由于软件本身存在问题。在这种情况下,我们建议及时更新或卸载该软件,并寻求相关技术支持。
15.通过本文的介绍,我们学习了如何在Mac上快速强制关闭一个程序窗口,以及解决窗口无响应的问题。请牢记这些方法,以便在需要时能够高效地结束任务。记住,在进行强制关闭之前,请先保存和备份重要的数据。
在使用Mac电脑时,有时会遇到应用程序窗口无响应或者死机的情况,这时关闭程序窗口就成了一件相当困扰的事情。本文将介绍在Mac上如何快速强制关闭一个无响应的程序窗口,以帮助用户迅速解决问题。
使用快捷键强制退出
1.使用组合键"Command+Option+Esc"打开“强制退出应用程序”窗口,快速关闭无响应的程序窗口。
通过活动监视器关闭
2.使用活动监视器工具来关闭无响应的程序窗口,步骤如下:
a.打开“应用程序”文件夹中的“实用工具”文件夹。
b.双击打开“活动监视器”。
c.在活动监视器窗口中,找到无响应的程序进程,选中后点击左上角的"x"图标来强制关闭它。
使用命令行关闭
3.使用Terminal应用程序来通过命令行强制关闭程序窗口,具体操作如下:
a.打开“应用程序”文件夹中的“实用工具”文件夹。
b.双击打开“Terminal”。
c.输入命令"killall[程序名称]"(例如:killallSafari)并按下回车,即可强制关闭该程序窗口。
使用ForceQuit菜单关闭
4.使用“ForceQuit”菜单可以快速关闭无响应的程序窗口,步骤如下:
a.点击屏幕左上角的苹果图标。
b.在下拉菜单中选择“强制退出...”。
c.在弹出的窗口中选择需要关闭的程序窗口,然后点击“强制退出”。
通过Dock关闭
5.在Dock中直接关闭无响应的程序窗口,具体操作如下:
a.在Dock中找到无响应的程序图标。
b.按住"Option"键并右键点击该图标。
c.在弹出的菜单中选择“强制退出”。
使用ActivityMonitor关闭
6.使用ActivityMonitor工具来关闭无响应的程序窗口,步骤如下:
a.打开“Applications”文件夹中的“Utilities”文件夹。
b.双击打开“ActivityMonitor”。
c.在ActivityMonitor窗口中,找到无响应的程序进程,选中后点击左上角的"X"按钮来强制关闭它。
通过快速键盘操作关闭
7.使用快速键盘操作来强制关闭无响应的程序窗口,步骤如下:
a.按住“Option+Command+Esc”组合键打开“强制退出应用程序”窗口。
b.在弹出的窗口中选中需要关闭的程序窗口,然后点击“强制退出”。
使用终端命令关闭
8.使用终端命令来通过命令行方式强制关闭程序窗口,具体操作如下:
a.打开“Applications”文件夹中的“Utilities”文件夹。
b.双击打开“Terminal”。
c.输入命令"killall[程序名称]"(例如:killallSafari)并按下回车,即可强制关闭该程序窗口。
使用菜单栏的强制退出功能关闭
9.使用菜单栏上的“强制退出”功能来快速关闭无响应的程序窗口,步骤如下:
a.点击屏幕上方菜单栏中的“?”图标。
b.在下拉菜单中选择“强制退出…”。
c.在弹出的窗口中选择需要关闭的程序窗口,然后点击“强制退出”。
使用ActivityMonitor工具关闭
10.使用ActivityMonitor工具来关闭无响应的程序窗口,步骤如下:
a.打开“Applications”文件夹中的“Utilities”文件夹。
b.双击打开“ActivityMonitor”。
c.在ActivityMonitor窗口中,找到无响应的程序进程,选中后点击左上角的"X"按钮来强制关闭它。
通过Dock上的上下文菜单关闭
11.在Dock中使用上下文菜单来快速关闭无响应的程序窗口,具体操作如下:
a.在Dock中找到无响应的程序图标。
b.右键点击该图标,弹出上下文菜单。
c.在菜单中选择“强制退出”。
使用快速键盘操作关闭
12.使用快速键盘操作来强制关闭无响应的程序窗口,步骤如下:
a.按住“Option+Command+Esc”组合键打开“强制退出应用程序”窗口。
b.在弹出的窗口中选中需要关闭的程序窗口,然后点击“强制退出”。
使用命令行关闭
13.使用命令行来通过终端方式强制关闭程序窗口,具体操作如下:
a.打开“Applications”文件夹中的“Utilities”文件夹。
b.双击打开“Terminal”。
c.输入命令"killall[程序名称]"(例如:killallSafari)并按下回车,即可强制关闭该程序窗口。
使用Dock关闭
14.在Dock中直接关闭无响应的程序窗口,具体操作如下:
a.在Dock中找到无响应的程序图标。
b.按住"Option"键并右键点击该图标。
c.在弹出的菜单中选择“强制退出”。
无论是使用快捷键、活动监视器、终端命令还是菜单栏的强制退出功能,Mac都提供了多种方法来快速强制关闭一个无响应的程序窗口。通过掌握这些技巧,用户可以更加便捷地解决窗口无响应的问题,提升使用体验。
版权声明:本文内容由互联网用户自发贡献,该文观点仅代表作者本人。本站仅提供信息存储空间服务,不拥有所有权,不承担相关法律责任。如发现本站有涉嫌抄袭侵权/违法违规的内容, 请发送邮件至 3561739510@qq.com 举报,一经查实,本站将立刻删除。