苹果电脑取消电源唤醒计划方法是什么?
12
2025-05-22
在苹果电脑上,卸载应用程序是常规的维护操作之一。但是,如何确保应用程序被彻底移除,包括它在系统中留下的任何残留文件呢?本文将详细介绍苹果电脑删除app的正确方法,以及如何彻底清除这些残留文件。
1.1通过Finder卸载应用
在大多数情况下,您可以通过以下步骤来卸载一个应用程序:
1.在桌面找到应用程序的图标。
2.将应用程序拖拽到“废纸篓”。
3.清空“废纸篓”。
这种方法虽然简单,但并不一定能够删除应用程序的所有残留文件。如果应用程序在使用过程中创建了额外的文件或更改了系统设置,这些可能不会被此方法删除。
1.2使用Launchpad卸载应用
如果您喜欢使用图形界面,还可以通过Launchpad来卸载应用:
1.进入Launchpad。
2.长按应用图标直至出现“X”标志。
3.点击“X”删除应用。
4.确认删除。
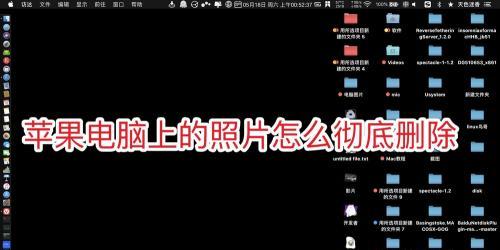
为了确保应用程序被彻底删除,您需要手动查找并删除相关的残留文件。以下是一些步骤,帮助您清除那些不希望留在系统中的文件。
2.1查找应用程序的安装包
在卸载应用后,首先需要找到其安装包,这通常位于`应用程序`文件夹内。您可以将其拖拽到“废纸篓”中删除。
2.2清除应用程序设置和偏好
应用程序可能会在`~/Library/Preferences/`目录下创建偏好设置文件。您可以通过Finder前往该路径,并删除与卸载应用相关的文件夹。
2.3删除应用程序的剩余文件
应用程序可能会在`~/Library/ApplicationSupport/`目录下创建支持文件。同样,前往该路径,并删除与卸载应用相关的文件夹。
2.4清除用户数据和缓存
应用程序的用户数据和缓存文件通常存放在`~/Library/Caches/`目录下。清理这些文件可以释放磁盘空间并可能解决一些问题。
2.5清理系统文件夹
某些应用程序可能会在其自带的系统文件夹中创建文件。可以通过终端命令`sudofind/-name“应用名称”`找到并删除这些文件。
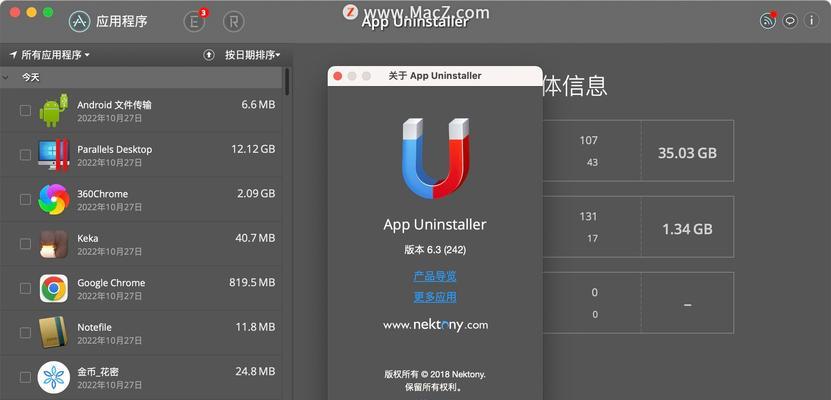
3.1权限问题
在删除一些文件时,您可能需要管理员权限。请确保您了解正在删除的内容,以避免意外删除重要文件。
3.2使用第三方卸载工具
市场上存在一些第三方卸载工具,它们可以更彻底地删除应用程序和其残留文件。但是,请谨慎选择信誉良好的软件,以避免潜在的安全风险。
3.3软件更新和卸载问题
在软件更新后,某些残留文件可能会被新的安装覆盖,但并非所有情况都如此。始终建议在卸载应用后执行彻底的清理。
3.4如何判断残留文件
如果不确定文件是否属于要删除的应用,可以使用一些在线工具或本地工具来分析文件或文件夹的创建时间和相关属性。
3.5遇到卸载问题怎么办?
如果在卸载过程中遇到问题,比如应用程序无法被拖入“废纸篓”,您可以重启Mac,然后再次尝试。如果问题依旧,请尝试使用终端命令卸载。
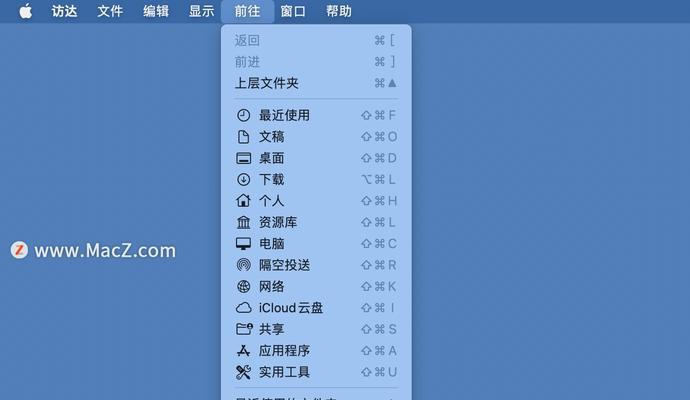
正确卸载苹果电脑上的应用程序,并彻底清除残留文件,是一个细致且重要的过程。通过本文介绍的方法,您可以确保应用程序及其相关文件被安全、彻底地移除。同时,切记在操作过程中保持谨慎,避免不小心删除重要系统文件,保证苹果电脑运行的稳定性和效率。
版权声明:本文内容由互联网用户自发贡献,该文观点仅代表作者本人。本站仅提供信息存储空间服务,不拥有所有权,不承担相关法律责任。如发现本站有涉嫌抄袭侵权/违法违规的内容, 请发送邮件至 3561739510@qq.com 举报,一经查实,本站将立刻删除。