显卡风扇对称调整方法是什么?
12
2025-05-18
随着图形处理技术的飞速发展,越来越多的用户在享受高质量的游戏和视频画面时,对显卡画面转换设置的需求也日益增加。显卡的设置调整可以显著影响电脑的显示效果和性能。本文将为您详细阐述显卡画面转换设置的方法和调整技巧,让您可以更进一步地优化您的视觉体验和系统性能。
要开始调整显卡画面转换设置,首先需要确认您的显卡类型和相应的控制软件。常见的独立显卡品牌如NVIDIA和AMD,它们都有自己的驱动程序和控制面板,可以进行详细设置。以下介绍NVIDIA显卡和AMD显卡的基本设置方法。
NVIDIA显卡画面设置
1.打开NVIDIA控制面板
您需要在电脑上安装最新版的NVIDIA驱动程序。安装完成后,在开始菜单中搜索并打开"NVIDIA控制面板"。
2.调整显示设置
在NVIDIA控制面板中,选择"显示"菜单下的"更改分辨率"选项,您可以在这里找到您的显示器,并选择适合的分辨率和刷新率。
3.调整3D设置
在"3D设置"菜单下,您可以自定义3D图像的处理和显示选项。包括"管理3D设置"和"全局设置",在这里可以对图形渲染、抗锯齿、纹理过滤等进行深入调整。
AMD显卡画面设置
1.打开AMDRadeon设置
与NVIDIA类似,确保您的AMD显卡驱动程序已更新至最新。在桌面空白处右键点击,选择"Radeon设置"。
2.调整显示器设置
在Radeon设置中,选择"显示"部分,您可以调整显示器配置、分辨率、缩放和布局等设置。
3.调整图形和视频设置
在"图形"菜单中,您可以调整图形性能设置,优化游戏和应用程序的性能。同时,"视频"菜单允许您调整视频播放的性能和画质。
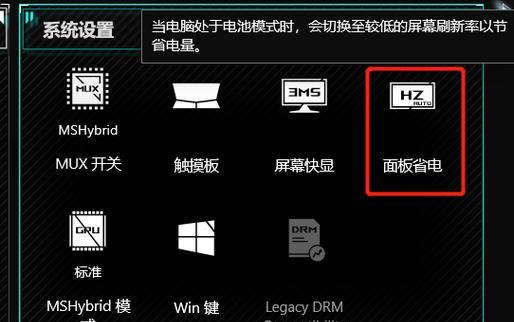
1.图像锐化和清晰度设置
无论是NVIDIA还是AMD显卡,图像锐化和清晰度的调整可以让画面更加鲜明,提高视觉冲击力。在相应的控制面板中寻找"图像锐化"或"清晰度"选项进行设置。
2.监控和颜色调整
在"显示"设置中,通常还有色彩调整的选项。这里您可以校准显示器的颜色,甚至进行亮度、对比度、饱和度等微调,以适应您的视觉偏好。
3.调整垂直同步(V-Sync)
垂直同步可以解决画面撕裂问题,但可能会引入输入延迟。在显卡控制面板的"3D设置"或"游戏"菜单中找到"垂直同步"选项,并进行开启或关闭的调整。
4.刷新率优化
为获得流畅的画面体验,调整刷新率至关重要。确保您的显示器支持您所选择的刷新率,并在控制面板中选择正确的刷新率。
5.电源管理设置
电源管理设置影响显卡性能和功耗。在NVIDIA控制面板的"管理3D设置"中,可以找到"最大预渲染帧数"的选项,适当调整此选项可以改善性能。

1.使用高质量的线缆
有时候,问题可能不在于设置,而在于连接线。使用高质量的HDMI或DisplayPort线缆可以确保数据传输稳定,从而获得更佳的画面效果。
2.启用G-Sync或FreeSync技术
如果您的显示器和显卡支持,启用G-Sync或FreeSync技术可以显著减少画面撕裂,并提高游戏体验。
3.显卡超频
对硬件有一定了解的用户,可以通过超频工具如NVIDIA的"GeForceExperience"或AMD的"RadeonSoftware",尝试增加显卡的频率来获取更高的性能。

1.如何判断显卡是否支持特定的显示设置?
您可以查看显卡的规格或访问显卡制造商的官方网站来获取支持的显示设置列表。
2.调整设置后画面没有变化怎么办?
请确保您的显示器和显卡驱动都更新至最新版本。重启电脑和显示器有时也能解决问题。
3.为什么调整后会有画面撕裂现象?
在关闭垂直同步的情况下,快速运动的图像可能会造成画面撕裂。打开垂直同步可以解决这个问题,但可能会增加输入延迟。
显卡画面转换设置涉及多个方面,包括分辨率、刷新率、图像锐化等。合理配置这些选项可以帮助用户获得更流畅、更清晰的视觉体验。本文详细介绍了NVIDIA和AMD显卡的画面设置方法,进阶技巧,以及常见问题解答,旨在帮助您全面掌握显卡画面转换设置的相关知识。希望这些信息能够帮助您优化您的电脑显示设置,享受更加完美的视觉盛宴。
版权声明:本文内容由互联网用户自发贡献,该文观点仅代表作者本人。本站仅提供信息存储空间服务,不拥有所有权,不承担相关法律责任。如发现本站有涉嫌抄袭侵权/违法违规的内容, 请发送邮件至 3561739510@qq.com 举报,一经查实,本站将立刻删除。